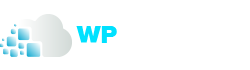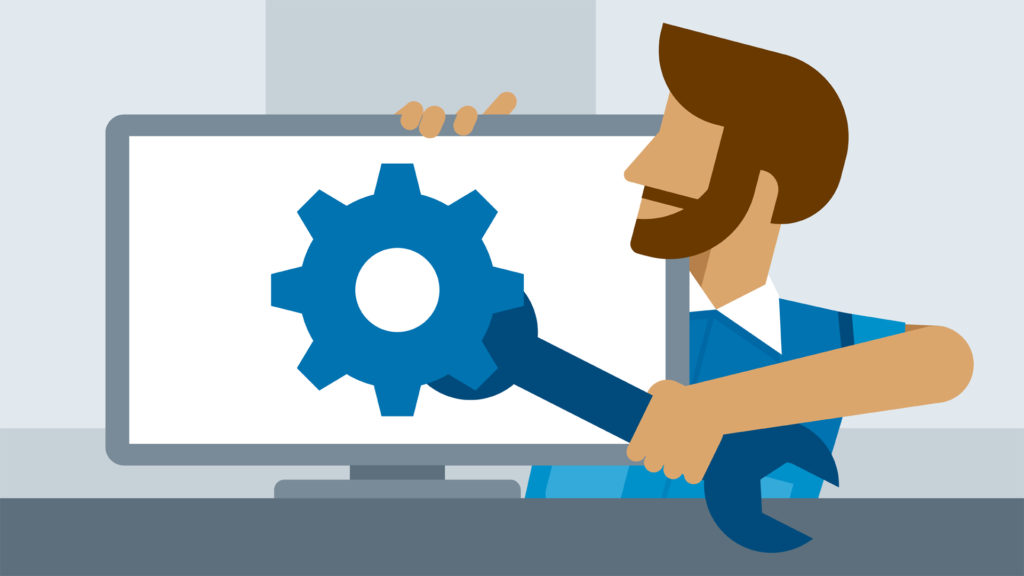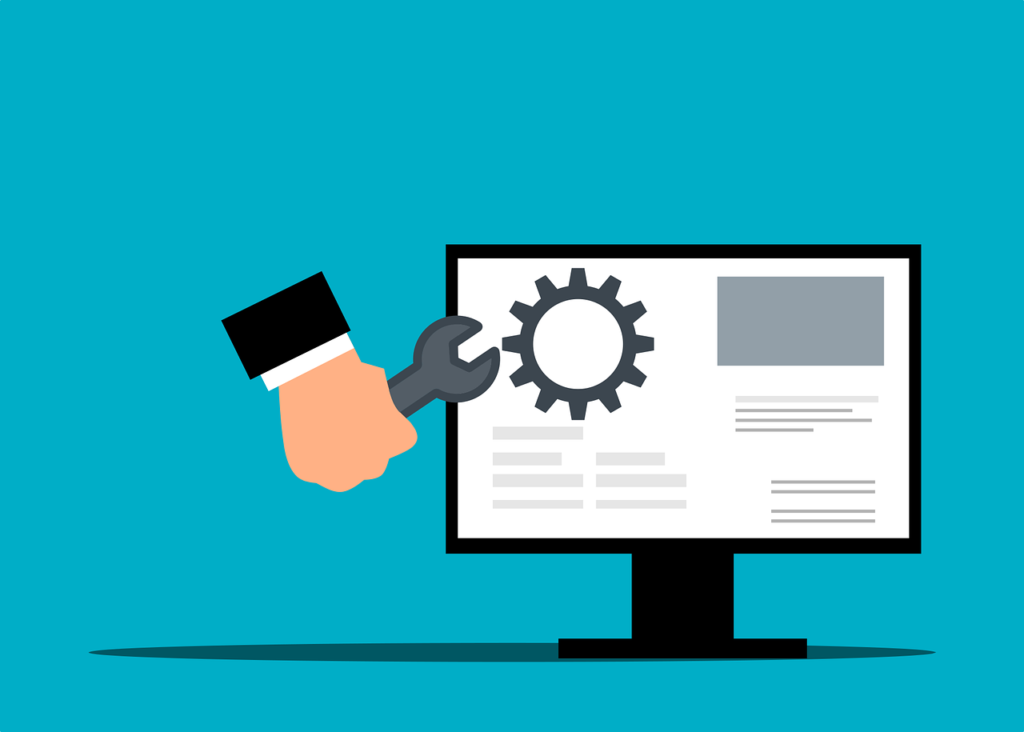Does someone keep telling you to “clear your browser cache”? It’s an important diagnostic when you’re having issues (e.g. 304 error) with a website. But what does clearing your browser cache actually mean, and how do you do it for your specific browser?
How to Clear Cache
Whenever you visit a website, your web browser saves certain information from that site on your computer’s hard drive in something called the “browser cache.” Most of the time, this is a positive thing, as it helps speed up your web browsing experience by eliminating the need to download the same static resources over and over as you browse around a web page.
For example, a website’s logo is unlikely to change – so it makes sense to store this logo locally in your browser cache instead of having your browser download the logo each time you visit a new page. But sometimes this cache can actually cause problems for your browsing experience. That’s when you need to clear your browser cache.
In this entry, we’ll first give you a brief introduction of the times when you might need to clear your browser cache. Then, we’ll show you how to clear the browser cache of most major browsers. If you want to quickly skip to the “how”, you can click one of the links below, otherwise, we’ll start at the beginning.
- How to Force Refresh a Single Page for All Browsers
- How to Clear Cache for Google Chrome
- How to Clear Cache for Mozilla Firefox
- How to Clear Cache for Safari
- How to Clear Cache for Internet Explorer
- How to Clear Cache for Microsoft Edge
- How to Clear Cache for Opera
Why Do You Need to Clear Your Browser Cache?
Most of the time – you never even notice browser caching happening. It runs entirely behind the scenes and usually doesn’t affect your browsing experience. But…sometimes things can go wrong.
For example, you might make a change to your site…but you’re unable to see that change because your browser is still serving up the cached version of that resource. Or, the cache might have become corrupted and is actually interfering with the proper functioning of a web page.
For those reasons, a good first step whenever you encounter an issue on your own site (or someone else’s site) is to clear your browser cache. It won’t always fix the issue – but it is an important first diagnostic step to rule out before you assume that a more complicated issue is causing problems.
Sometimes, when using local web development solutions such as MAMP, you can encounter the “This Site Can’t Provide a Secure Connection” error without clearing the cache. You’d be surprised how often what you think is a “huge” website bug is actually just a caching issue that goes away as soon as you clear your browser cache.
How to Force Refresh a Single Page
Before you go straight to clearing your entire browser cache, one trick you can try is something called a “force refresh”. Normally, when you refresh a page, your browser still serves up the cached version of the page, rather than downloading all of the assets again. But you can actually bypass the cache and force a complete refresh by using some simple hotkeys:
- Windows and Linux browsers: CTRL + F5
- Apple Safari: SHIFT + Reload toolbar button
- Chrome and Firefox for Mac: CMD + SHIFT + R
Again, this method only bypasses the cache for the specific page that you’re on. It leaves the rest of your browser cache untouched. Therefore, this option is great if you’re experiencing issues with just a single page. But if you want to completely reset your experience (say, across an entire site), you’re better off just clearing your entire browser cache.
How to Clear Browser Cache for Google Chrome
To clear the cache for Google Chrome, get started by clicking the Three Dots icon in the top right of your browser window. Then, find the More Tools option and select Clear browsing data… from the submenu:

Alternatively, you can also use the hotkey combination: CTRL + SHIFT + DEL. Chrome will open up a new tab with a popup window titled Clear Browsing Data. Make sure that only the Cached images and files box is checked. Otherwise, you might accidentally clear your browsing history, saved passwords, cookies, and more:

You can also change the timeframe at the top, though usually the default of 4 weeks is perfectly fine. Then, click the Clear browsing data button to clear your cache. And that’s it – your Chrome browser cache is now empty.
Clearing the browser cache is also the solution for the ERR_SPDY_PROTOCOL_ERROR issue.
How to Clear Cache for Mozilla Firefox
To clear the browser cache for Mozilla Firefox, get started by clicking the Hamburger icon in the top right and selecting History:

Then, in the menu that appears next, select Clear Recent History…

You can also access the menu by using the shortcut: CTRL + SHIFT + DEL. Firefox will then open a popup. In the Time range to clear: drop-down, select Everything. Then, make sure to only check the Cache box to avoid clearing important browsing data. Then, click Clear Now to clear your cache:

And that’s it! Your Firefox browser cache is now empty.
How to Clear Cache for Safari
To clear the browser cache for Safari, you have two options. If you’re ok with clearing your entire browsing history (including cookies and visited pages), you can take the easy approach and just go to Safari → Clear History:

Again – this method takes a scorched earth approach. In addition to your browser cache, it will also clear your browsing history, cookies, etc. To only empty Safari’s browser cache, you’ll need to enable the Develop menu by going to Preferences → Advanced and checking the Show Develop Menu in Menu Bar box:

Then, you can go to Develop → Empty Caches to clear Safari’s browser cache:

How to Clear Cache for Internet Explorer
To clear the browser cache for Internet Explorer, get started by clicking the Gear icon in the top right to access the Tools menu. Then, find Safety and select Delete Browsing History…from the submenu:

You can also access the menu by using the shortcut: CTRL + SHIFT + DEL. Internet Explorer will open a popup. Make sure to only select the Temporary Internet files and website files box to avoid clearing important information. Then, click the Delete button at the bottom:

And your Internet Explorer browser cache is clear!
How to Clear Cache for Microsoft Edge
To clear the browser cache for Microsoft Edge, click the Three Dots icon in the top right of your browser window.

Scroll down and click on Choose what to clear.

Make sure to only select the Cached data and files box to avoid clearing important information. You can also access the menu by using the shortcut: CTRL + SHIFT + DEL. Then, click the Clear button at the bottom.

How to Clear Cache for Opera
To clear the browser cache for Opera, click the Opera icon in the top left, find the More Tools option, and select Clear browsing data from the submenu:

For most cases, you should set Obliterate the following items from: equal to at least the last 4 weeks. Then, make sure to only check the Cached images and files box and then click the Clear browsing data button:

Your Opera browser cache is now empty.